Consl
WordPress Theme
01. Hello!
Hello! Thank you for purchasing our theme. This manual will step by step guide you into getting a copy of our demonstration web-site (https://conslwp.envalabdemos.com/) hosted on our own server as well as answer some of the most frequently asked questions by our users.
02. Theme Requirements
To use Consl, make sure your hosting provider is running the following software:
- WordPress 5.7 or higher.
- PHP 5.6 or greater. WordPress officially suggests to use PHP 7.2.
- MySQL 5.6 or greater.
- PHP modules: php-xml, php-dom and XMLReader.
Recommended PHP Limits
All the issues that you may run into such as: white screen, demo content fails when importing, empty page content and other similar issues are all related to low PHP configuration limits. The solution is to increase the PHP limits. You can do this on your own, or contact your web hosting provider and ask them to increase those limits to the following minimums:
memory_limit = 128M
post_max_size = 512M
upload_max_filesize = 500M
max_input_time = 1000
max_execution_time = 1000
Please bear in mind that in order to set limits or change your PHP version you or your hosting provider must have access to server settings and php.ini file.
03. Quick Start guide
Let’s begin by making sure that you have a recent version of WordPress. If you don’t, you can find an installation guide at the following address: https://wordpress.org/support/article/how-to-install-wordpress/
First download a zip-archive containing the theme from ThemeForest. Inside the archive you will find another archive, called Consl.zip Extract this archive into a convenient location, then proceed to installing the theme. You can achieve this in two ways:
-
Installation with built-in WordPress tools.
This is the easiest way. You need to go to Appearance > Themes
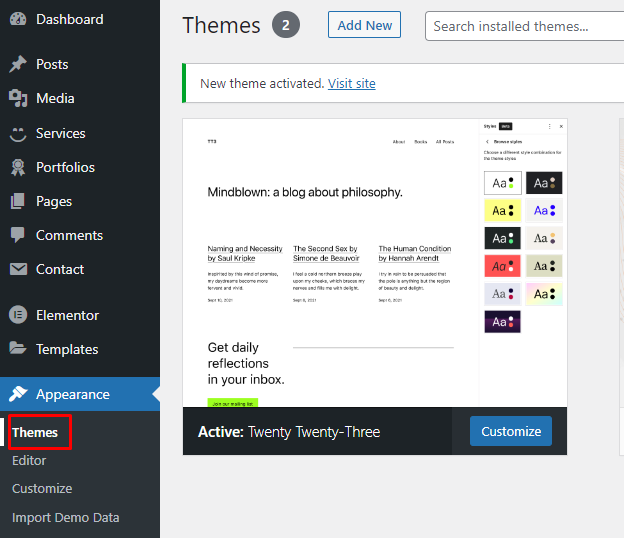
Click on the Add New button
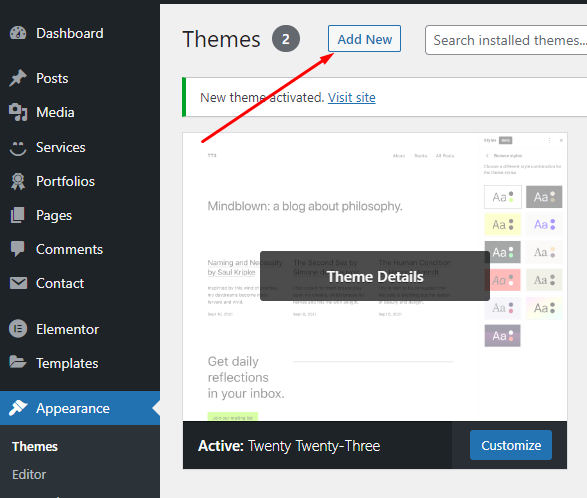
Click on the Upload Theme button
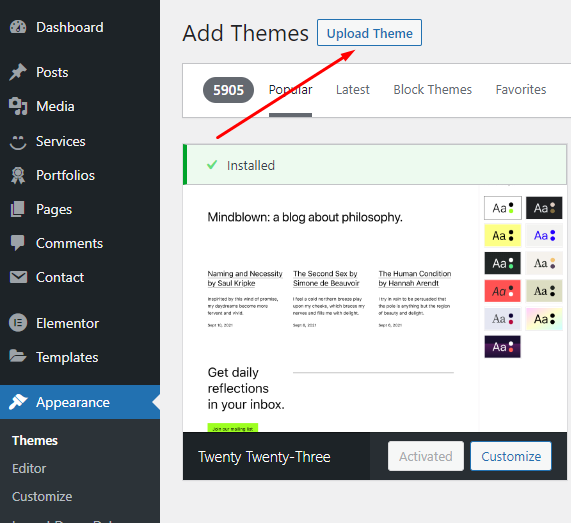
In the window that appears after this choose the Consl.zip archive from the location you unpacked it to and click the Install Now button.
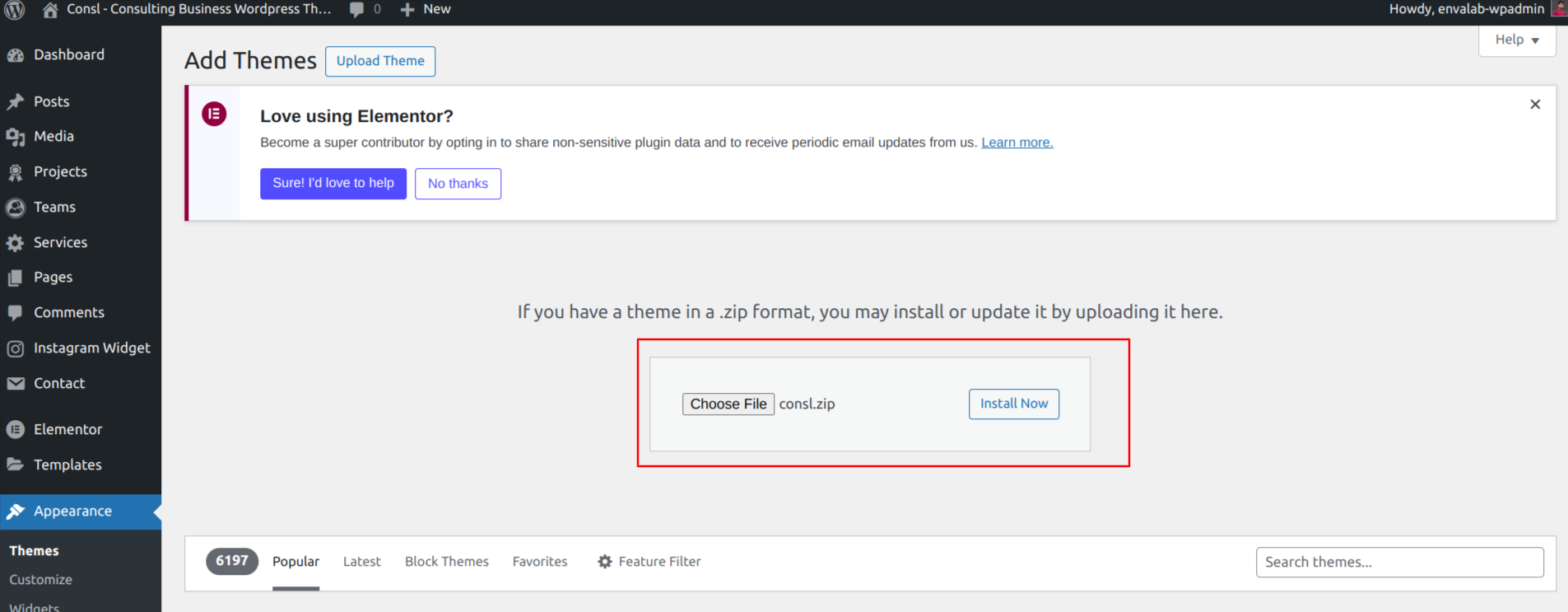
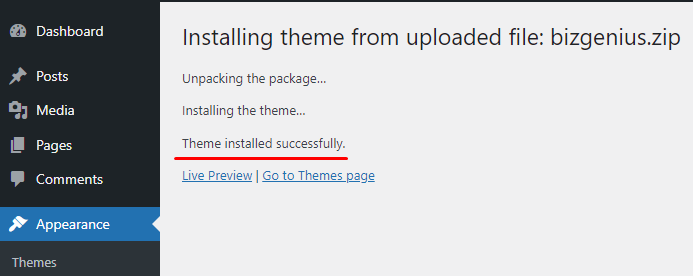
After doing this you can go to Appearance > Themes in the WordPress admin dashboard and pick Consl theme from a list of available themes. Then
just click the Activate button.

The theme is installed!
Next you can begin installing plugins. You will need them for the theme to work properly. After you finished installing the theme you should see a following message:

Click the Begin activating plugins link.
Chose all of the suggested plugins, then choose the Install option in Bulk Actions field and click Apply button.

Wait for the plugins installation process to finish, this may take several minutes.

Chose all of the plugins, then choose the Active option in Bulk Actions field and click Apply button.

Wait for the plugins activation process to finish, this may take several minutes.

All that’s left to do is to load the demo-data. Bear in mind that during the demo-data installation all of your posts, pages and products are deleted and some of the settings of WordpRess and WooCommerce are changed. We recommend installing the demo-data on top of a clean WordPress setup to ensure that you will not lose any of your important data.
Then go to Appearance > Import Demo Data menu and click the Import Demo Data button.

After complete import, go to Settings > Reading menu and select the Homepage & Posts page. After complete those selection click the save changes button.

That’s it! In order to see the results you should move your mouse pointer towards your web-site name in the top left corner of the screen and click the Visit Site button in the menu that will appear.
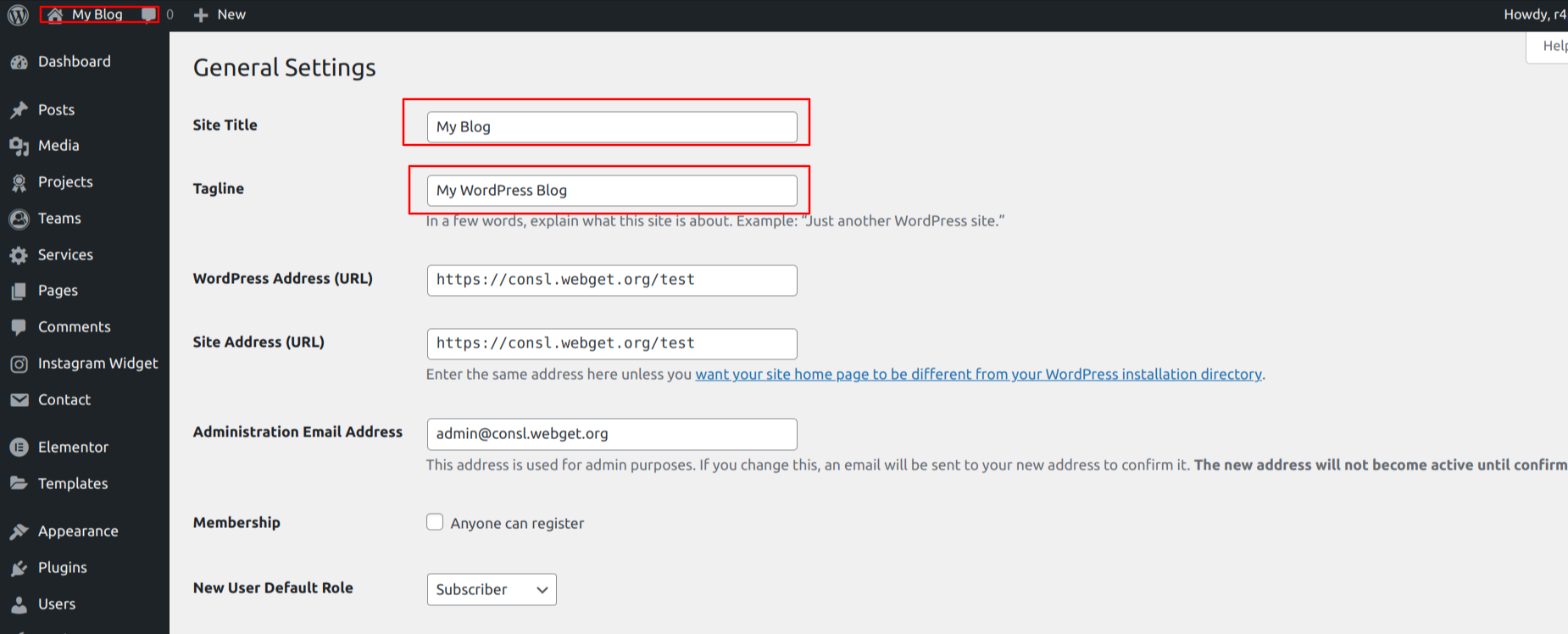
04. Customization
Our theme has flexible settings. This chapter of the manual will explain each one of them.
All of the settings can be divided into the following categories:
- WordPress Settings — general settings common for all of the WordPress-based web-sites. To access these settings you should click the Settings button in the left navigation panel. You can further read about these settings in detail at the following URL: https://wordpress.org/support/article/administration-screens/#settings-configuration-settings
- Customizer Settings — general theme settings which are applied to all of the web-site pages. To access these settings click Appearance > Customize button.
- Metabox Settings — settings for each page or post. These settings are mostly the same as Customizer Settings, but they have a higher priority and affect only a page or a post you used them for. You can find Metabox Settings at the bottom of any post or page editing screen.
05. Customizer Settings
In order to open Customizer Settings you should go to Appearance > Customize
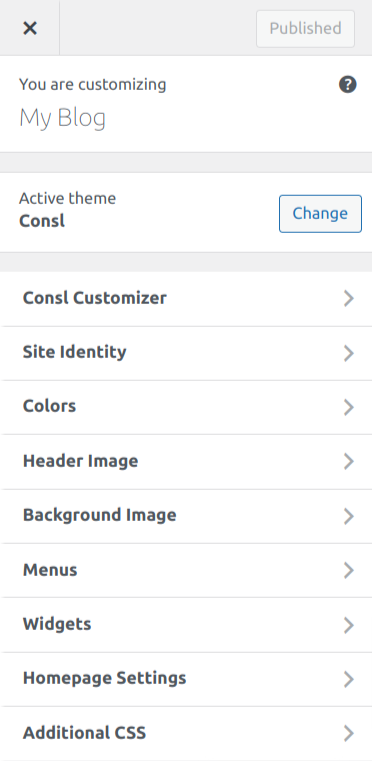
Active Theme Tab
All of the functions inside Appearance > Themes are duplicated in the Active Theme section.
You can find the current theme title here. If you click the Change button you can choose another theme from the list of already installed ones or from the WordPress.org web-site catalogue.
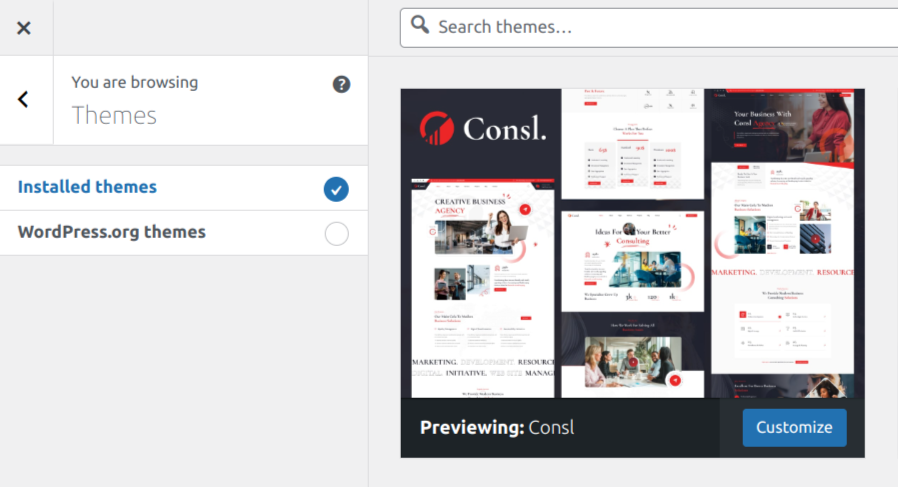
Site Identity
You can set the Site Title, Tagline and Site Icon inside this section.
Site Title — is your web-site name. It appears in browser tabs as well as in place of the site icon if you did not set a picture for it.
Tagline — is a short slogan which helps users understand what your web-site is about. It is displayed inside a browser tab. Our theme design does not make use of a tagline.
Site Icon — is a great way to distinguish your web-site among other browser tabs. This is usually one of the variations of your website logo.

Menus
Menus section has the same functions you can find in Appearance > Menus. You can create, edit, delete a menu here as well as choose its position on your web-site screen.

Widgets
Widgets section has almost the same functions as the ones you can find in Appearance > Widgets. Here you can add, customize and delete widgets inside the sections displayed at a current page. You can navigate to the other pages on your web-site while using the Customizer to view and edit the widgets displayed on those pages.
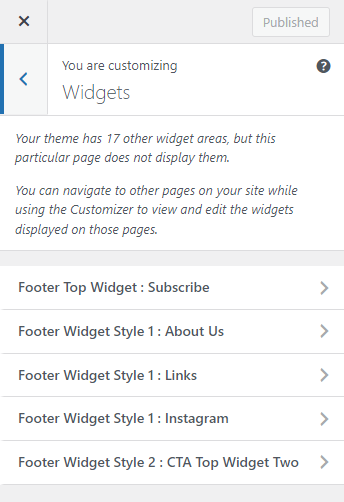
Homepage Settings
Homepage Settings has partially the same functions as the ones you can find in Settings > Reading. You can choose what is displayed on your web-site homepage. It can be posts in reverse chronological order (classig blog), of a fixed/static page. In order to set a static homepage, you first need to create two Pages. One of them will be the homepage and the other one will contain all of your posts and display them.
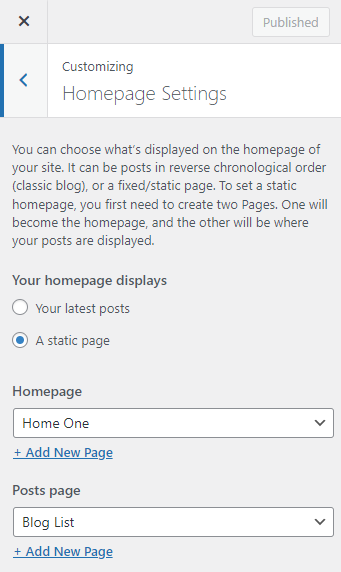
Consl Customizer Settings
This is the Consl Theme settings.

Top Bar Settings
This section allows you to set up the data displayed at the upper part of the header — in a thin line of contrast colors called Top Bar.
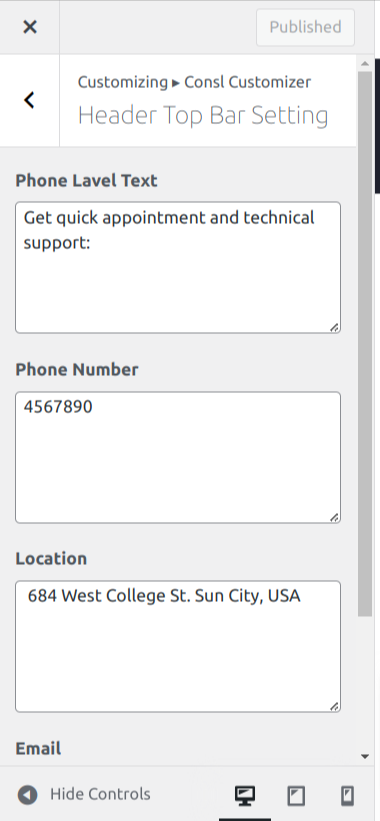
Header Button Setting
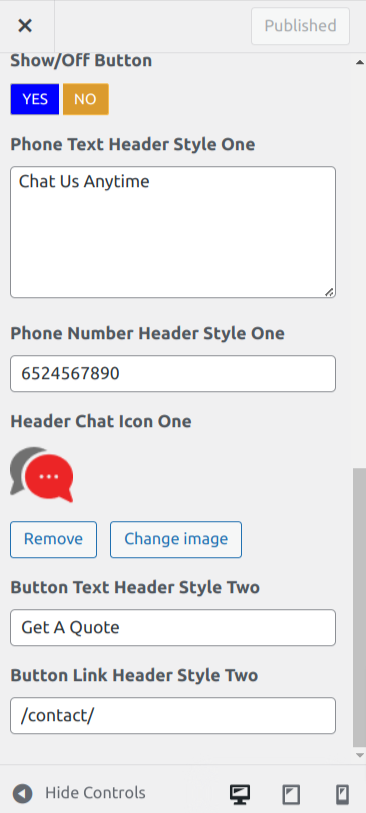
Show Header Button Setting — this allows you to show or hide the button
Customize — Here you can show button and change the button name
Header Social Settings
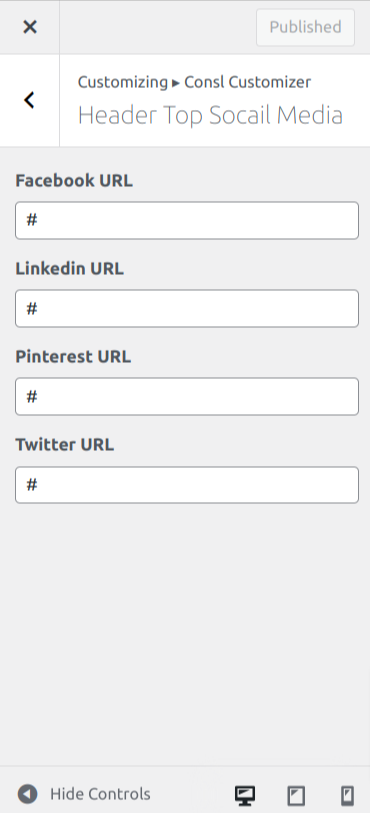
Input Social Link — this allows you set the Socials Links
Preloader Settings

Show Preloader — this allows you to show or hide the Preloader.
Preloader Logo — this allows you to upload the Preloader logo.
Breadcrumb Setting
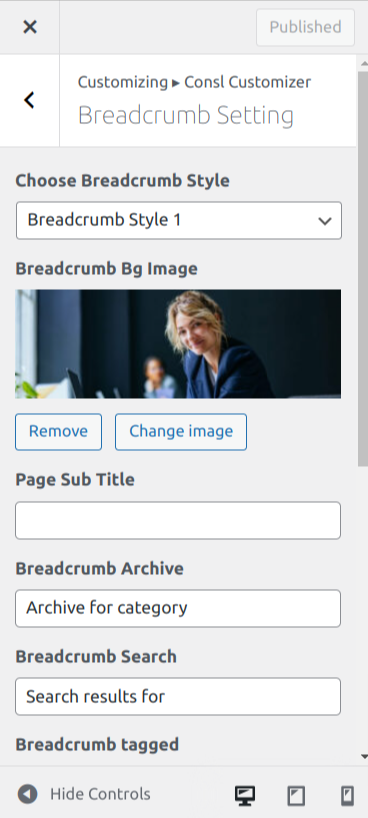
Choose Breadcrumb Style — this allows you to Choose Breadcrumb Style.
Blog Setting

Show Blog BTN — this allows you to show or hide blog button
Show Blog Btn Icon — this allows you to show or hide blog button icon
Footer Setting
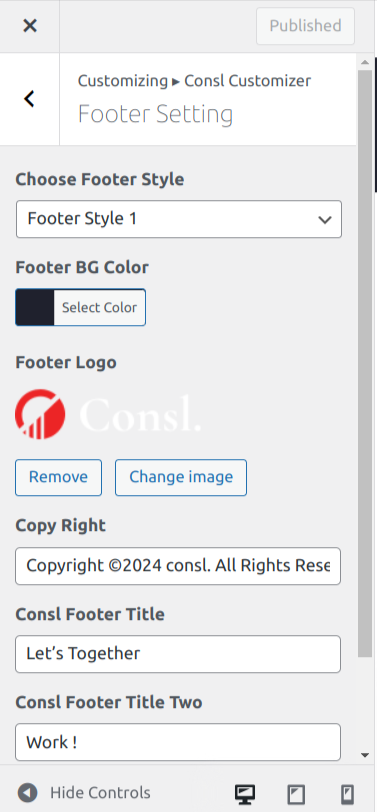
Choose Footer Style — this allows you to change Footer Style
Footer Background Image — this allows you to upload footer background image
404 Setting
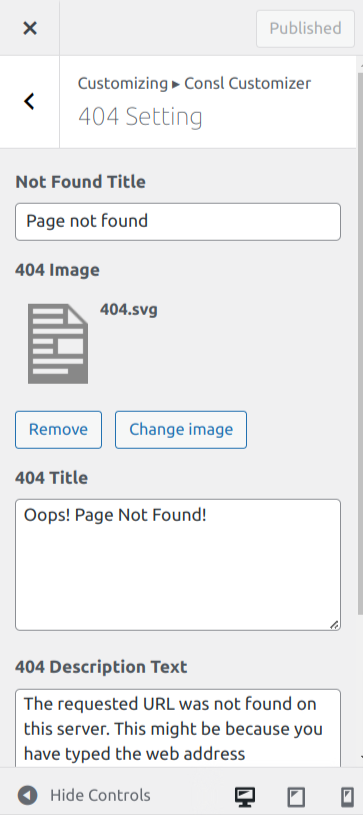
Here you can change the 404 content
06. Page Settings
Go to the Pages > All pages or Add New. Here you find the many option for pages.
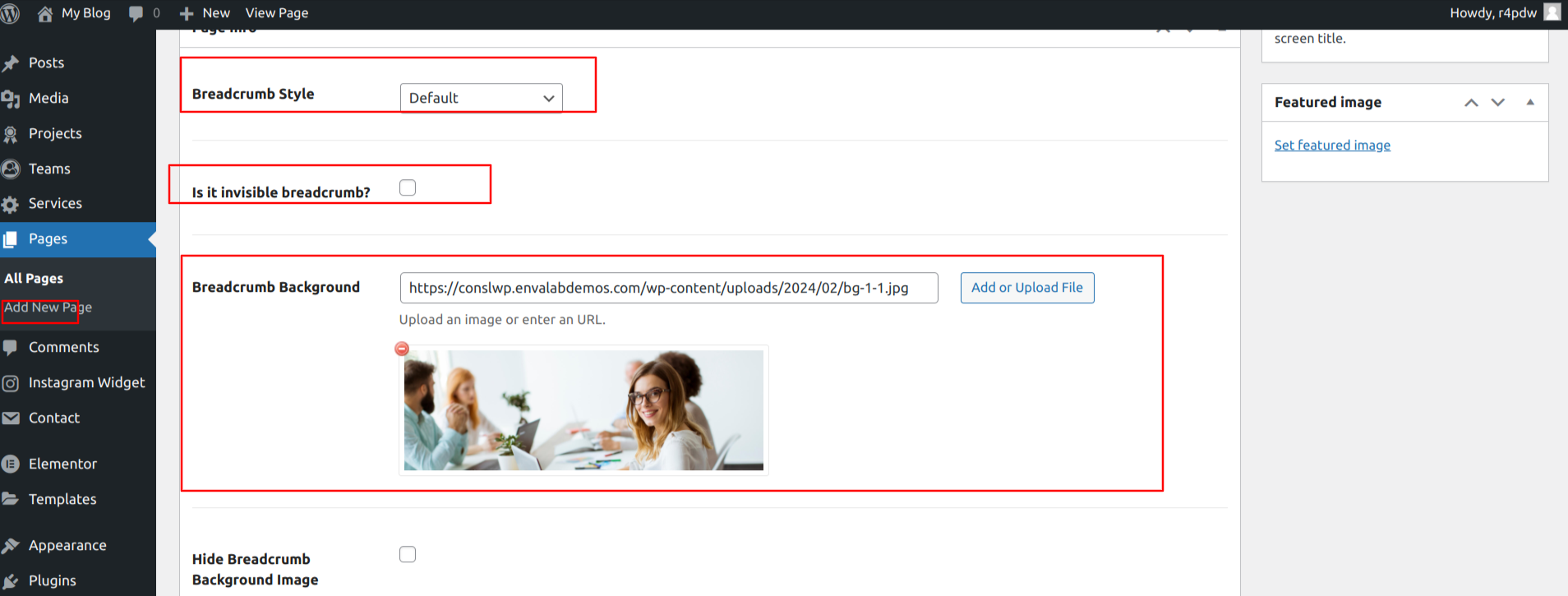

Breadcrumb Style — this allows you to change Breadcrumb Style
Is it invisible breadcrumb? — this allows you to show or hide the Breadcrumb
Breadcrumb Background — this allows you to upload the Breadcrumb image
Enable Secondary Logo — this allows you to toggle the Logo
Header Style — this allows you to change header Style
Footer Style — this allows you to change Footer Style
07. Plugin Settings
Mailchimp Settings
Go to the MC4WP > Mailchimp.

API Key — put your mailchimp api key here
Mailchimp API Key Doc Documentation Link
8. How to rate this Item
If you are satisfied, please rate us with 5 stars at the following address: https://themeforest.net/downloads

Thank you!
